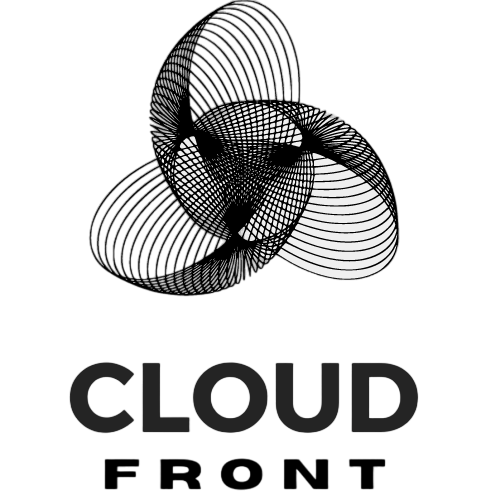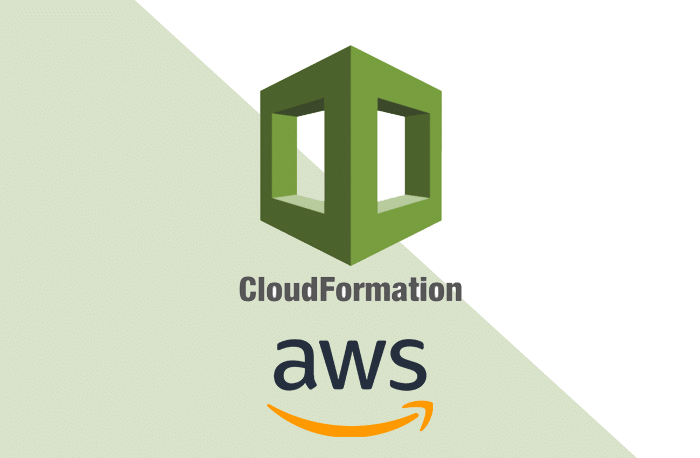Introduction to AWS LightSail
AWS LightSail is a cloud computing service offered by Amazon Web Services (AWS) that provides a simple way to launch and manage virtual private servers (instances) in the cloud. It is designed to be easy to use, cost-effective, and scalable, making it an ideal choice for small businesses, developers, and individuals who want to quickly deploy websites or applications.
One of the main benefits of AWS LightSail is its simplicity. It provides a user-friendly interface that allows users to easily create and manage instances without the need for deep technical knowledge. With just a few clicks, users can launch an instance and have it up and running in minutes.
Another benefit of AWS LightSail is its cost-effectiveness. It offers a range of instance plans with fixed monthly pricing, allowing users to choose the plan that best fits their needs and budget. This eliminates the need to worry about unexpected costs or complex pricing structures.
Setting up your AWS account
Before you can start using AWS LightSail, you will need to create an AWS account. The process is straightforward and can be completed in a few simple steps.
To create an AWS account, visit the AWS website and click on the “Create an AWS Account” button. You will be prompted to provide your email address and create a password. Once you have entered this information, click on the “Continue” button.
Next, you will be asked to provide your contact information and agree to the AWS Customer Agreement. After reviewing the agreement, click on the “Create Account and Continue” button.
You will then be asked to provide your payment information. AWS offers various payment options, including credit card and bank account. Once you have entered your payment details, click on the “Secure Submit” button.
After completing these steps, you will receive an email from AWS with a verification link. Click on the link to verify your email address and activate your AWS account.
It is important to note that AWS operates on a pay-as-you-go model, meaning you will be billed for the services you use. It is recommended to familiarize yourself with AWS billing and pricing to understand how costs are calculated and how to optimize your usage.
Creating your first instance
Once you have set up your AWS account, you can proceed to create your first instance in AWS LightSail. An instance is a virtual private server that runs in the cloud and can be used to host websites, applications, or other services.
To create a new instance, log in to the AWS Management Console and navigate to the LightSail dashboard. Click on the “Create Instance” button to start the instance creation process.
You will be prompted to choose an instance location, such as a data center region. It is recommended to choose a location that is closest to your target audience for optimal performance.
Next, you will need to select an instance plan. AWS LightSail offers a range of plans with different specifications, including CPU, RAM, storage, and data transfer allowances. Choose the plan that best fits your needs and budget.
After selecting the instance plan, you will be asked to choose an operating system and application for your instance. AWS LightSail provides a variety of pre-configured options, including popular content management systems like WordPress and Joomla.
Choosing your operating system and application
When creating an instance in AWS LightSail, you have the option to choose from a variety of operating systems and applications. The choice of operating system and application depends on your specific requirements and preferences.
AWS LightSail offers several operating systems, including Linux distributions like Ubuntu, CentOS, and Debian, as well as Windows Server. Each operating system has its own advantages and considerations.
Linux distributions are known for their stability, security, and flexibility. They are widely used in web hosting environments and offer a wide range of open-source software options. Ubuntu, for example, is a popular choice for its ease of use and extensive community support.
Windows Server, on the other hand, is a suitable choice for those who are more familiar with the Windows operating system or require specific Windows-based applications. It provides a familiar interface and seamless integration with other Microsoft products.
In addition to choosing an operating system, you can also select a pre-configured application for your instance. AWS LightSail offers a variety of applications, including content management systems like WordPress, Joomla, and Drupal, as well as development platforms like Node.js and Ruby on Rails.
When choosing an application, consider your specific needs and the purpose of your website or application. For example, if you are building a blog or an e-commerce website, WordPress or Magento may be suitable choices. If you are developing a custom web application, you may prefer a development platform like Node.js or Ruby on Rails.
Configuring your networking settings
After selecting your operating system and application, you will need to configure the networking settings for your instance in AWS LightSail. This includes setting up the domain name, DNS settings, and firewall rules.
To configure the networking settings, navigate to the Networking tab in the LightSail dashboard. Here, you can assign a static IP address to your instance and set up DNS records for your domain name.
If you already have a domain name registered with a domain registrar, you can easily connect it to your instance by updating the DNS records. AWS LightSail provides step-by-step instructions on how to configure the DNS settings for popular domain registrars.
In addition to configuring the DNS settings, you can also set up firewall rules to control inbound and outbound traffic to your instance. This helps ensure the security of your website or application by allowing only authorized access.
Connecting to your instance using SSH
Once you have created your instance and configured the networking settings, you can connect to your instance using SSH (Secure Shell). SSH is a secure network protocol that allows you to securely access and manage your instance remotely.
To connect to your instance using SSH, you will need an SSH client installed on your local machine. Popular SSH clients include OpenSSH for Linux and macOS, and PuTTY for Windows.
To connect to your instance, open your SSH client and enter the public IP address or domain name of your instance. You will also need to provide the username and password or SSH key pair associated with your instance.
If you are using a Linux or macOS machine, you can use the following command to connect to your instance:
“`
ssh username@public-ip-address
“`
If you are using PuTTY on Windows, you will need to enter the IP address or domain name in the “Host Name” field and select the appropriate connection type (SSH). Click on the “Open” button to establish the SSH connection.
Once connected, you will have access to the command line interface of your instance, allowing you to perform various administrative tasks, install software, and configure your web server.
Installing and configuring your web server
After connecting to your instance using SSH, the next step is to install and configure a web server. A web server is software that allows you to host websites and serve web pages to visitors.
AWS LightSail offers several options for web servers, including Apache HTTP Server, Nginx, and Microsoft Internet Information Services (IIS). Each web server has its own advantages and considerations.
Apache HTTP Server is one of the most popular web servers in use today. It is known for its stability, performance, and extensive feature set. It supports a wide range of modules and can be easily configured to meet specific requirements.
Nginx is a lightweight and high-performance web server that is designed to handle a large number of concurrent connections. It is often used as a reverse proxy or load balancer in front of other web servers to improve performance and scalability.
Microsoft IIS is a web server that is specifically designed for Windows-based environments. It provides seamless integration with other Microsoft products and offers advanced features for hosting ASP.NET applications.
To install a web server on your instance, you can use the package manager provided by your operating system. For example, on Ubuntu, you can use the following command to install Apache HTTP Server:
“`
sudo apt-get install apache2
“`
After installing the web server, you will need to configure it to serve your website or application. This includes setting up virtual hosts, configuring SSL certificates, and enabling necessary modules.
Uploading your website files to the server
Once you have installed and configured your web server, the next step is to upload your website files to the server. There are several file transfer protocols that you can use to transfer files between your local machine and the server, including FTP (File Transfer Protocol), SFTP (SSH File Transfer Protocol), and SCP (Secure Copy).
FTP is a widely used protocol for transferring files over the internet. It provides a simple and intuitive interface for uploading and downloading files. To upload your website files using FTP, you will need an FTP client installed on your local machine.
SFTP is a secure version of FTP that uses SSH for encryption and authentication. It provides the same functionality as FTP but with added security. To upload your website files using SFTP, you can use the same SSH client that you used to connect to your instance.
SCP is a command-line tool that allows you to securely copy files between your local machine and the server using SSH. It provides a simple and efficient way to transfer files without the need for an additional client.
To upload your website files using SCP, open a terminal or command prompt on your local machine and use the following command:
“`
scp -r /path/to/local/files username@public-ip-address:/path/to/remote/files
“`
Replace “/path/to/local/files” with the path to your local website files and “username@public-ip-address:/path/to/remote/files” with the username, public IP address, and path to the remote directory on your instance.
Configuring your domain name and DNS settings
After uploading your website files to the server, the next step is to configure your domain name and DNS settings. A domain name is the address that visitors use to access your website, such as www.example.com.
To configure your domain name in AWS LightSail, navigate to the Networking tab in the LightSail dashboard and click on the “Create DNS zone” button. Enter your domain name and click on the “Create DNS zone” button.
You will then be provided with a list of DNS records that you need to add to your domain registrar’s DNS settings. These records include an A record for the root domain (e.g., example.com) and a CNAME record for the www subdomain (e.g., www.example.com).
To add the DNS records, log in to your domain registrar’s website and navigate to the DNS management section. Add the A record and CNAME record as instructed by AWS LightSail.
It is important to note that DNS changes can take some time to propagate across the internet. This means that it may take a few hours for your website to be accessible using your domain name.
Launching your website and monitoring its performance
Once you have configured your domain name and DNS settings, you can launch your website on the internet. To do this, simply enter your domain name in a web browser and verify that your website is accessible.
After launching your website, it is important to monitor its performance to ensure optimal user experience. AWS LightSail provides various monitoring tools and metrics that allow you to track the performance of your instance, including CPU utilization, network traffic, and disk usage.
In addition to the built-in monitoring tools, there are also third-party services and tools that you can use to monitor your website’s performance. These tools provide more detailed insights and can help identify potential issues or bottlenecks.
Some popular website performance monitoring tools include New Relic, Pingdom, and Google Analytics. These tools provide real-time monitoring, alerting, and reporting capabilities that can help you optimize your website’s performance and ensure high availability.
Conclusion
In conclusion, AWS LightSail is a powerful and user-friendly cloud computing service that allows you to quickly create and launch websites or applications in the cloud. By following the steps outlined in this article, you can easily set up your AWS account, create an instance, choose an operating system and application, configure networking settings, connect to your instance using SSH, install and configure a web server, upload your website files, configure your domain name and DNS settings, launch your website, and monitor its performance.
AWS LightSail provides a cost-effective and scalable solution for hosting websites or applications. It offers a range of instance plans with fixed monthly pricing, eliminating the need to worry about unexpected costs or complex pricing structures.
Whether you are a small business owner, developer, or individual looking to launch a website or application, AWS LightSail provides the tools and resources you need to get started quickly and easily. With its simplicity, cost-effectiveness, and scalability, it is an ideal choice for anyone looking to leverage the power of the cloud.
If you’re looking to build your website on AWS LightSail, you may also be interested in learning about how to optimize your AWS EC2 instance for maximum performance. This article from CloudFront.ai provides valuable insights and tips on how to get the most out of your EC2 instance, ensuring that your website runs smoothly and efficiently. Check out the article here to revolutionize your web development with AWS LightSail.