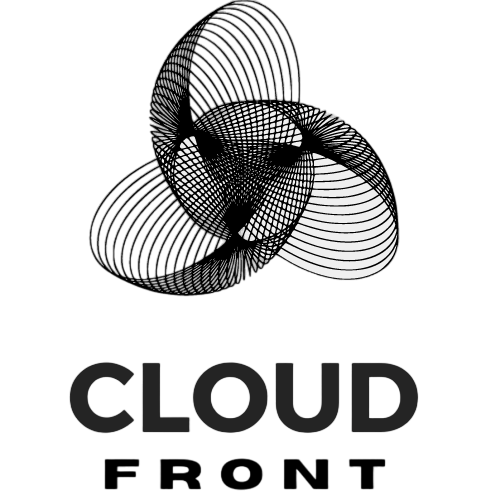Amazon Lightsail recently announced the release of Lightsail Content Delivery Network (CDN). With this launch customers can now distribute their content more securely to users across the globe. Content is served from the edge location closest to the end user which improves performance while reducing server load.
In this blog, I walk through exactly how to configure Lightsail distribution to work with both a standard web server in addition to WordPress. I will take advantage of the fact that Lightsail CDN offers pre-configured settings optimized for WordPress. I cover creating a new distribution, verifying that the distribution is working correctly, and how to use a custom domain name with Lightsail CDN.
What is a CDN?
A CDN is a globally distributed set of network endpoints that cache your website’s content so it’s closer to your end users. When a user requests content from your site, that request is first routed to one of the CDN endpoints, if the content is available in the cache then it is served from that location. If it’s not available in the cache, then it is retrieved from your web server and presented to the requestor. Additionally, the content is placed in the cache so subsequent requests from that part of the world can be served from the cache without having to make a call to the web server.
Using Lightsail CDN with your websites offer a variety of benefits:
- End-users access your web content from the closest Lightsail CDN edge location which greately reduce response times.
- Serving content from the endpoint cache reduces the load on your actual web server since your server won’t need to service as many requests directly.
- Lightsail distributions make it easy to deliver content over Hypertext Transfer Protocol Secure (HTTPS) by providing SSL certificates and TLS support.
I am particularly excited about the third point. Before the release of Lightsail distributions, applying an SSL certificate to a standalone website required several manual steps. With Lightsail CDN, you can secure your web traffic with a few clicks.
One final point, Lightsail CDN is designed to cache what’s often called “static content.” Static content is content that is the same regardless of who requests it, or, stated another way, the content is not rendered on a per-user basis. This could include non-dynamic webpages, but also things like CSS stylesheets, images and videos, in addition to files containing JavaScript code.
The rest of this post covers how to set up a Lightsail distribution with either a typical web server or WordPress. Additionally, I talk about how to encrypt the traffic going from your users to your endpoint.
Prerequisites
You should have either a standard webserver (for example, Apache or NGINX) or a WordPress server running in your Amazon Lightsail account. Your server should also have a static IP address. Our documentation has you covered if you need some help getting a server deployed.
In order to use WordPress with Lightsail CDN, you’ll need to edit a configuration file from the Linux command line. You should be familiar with both how to SSH into your Lightsail instance in addition to how to use a Linux text editor such as Vim.
Configuring a custom domain requires the ability to manage the DNS for your domain. The DNS does not need to be managed by Lightsail or AWS, but you do need to have the ability to add domain records.
Creating the Lightsail distribution
The actual resource that you deploy to manage your web traffic is called a “distribution,” and the endpoint Origins can be either a Lightsail instance running a web server, a Lightsail instance running WordPress, or a Lightsail Load Balancer. This blog covers the web server and WordPress use cases.
- From the Lightsail console, choose Networking.
- Click Create distribution.
- Under Select your origin choose the server you previously created. Notice that your server is automatically listed in the dropdown.

- If your instance does not have a static IP attached to it already, you will need to either assign an existing static IP or create a new one.
 Note: If you’re configuring Lightsail distribution to work with a WordPress server, you will be prompted to confirm you wish to use the WordPress preset. By providing smart presets for WordPress instances, Lightsail CDN reduces the time and complexity usually associated with creating a traditional CDN distribution.Click Yes, apply.
Note: If you’re configuring Lightsail distribution to work with a WordPress server, you will be prompted to confirm you wish to use the WordPress preset. By providing smart presets for WordPress instances, Lightsail CDN reduces the time and complexity usually associated with creating a traditional CDN distribution.Click Yes, apply. - Leave caching behavior set to the default (either Best for static content for a typical web server or Best for WordPress if you are using a WordPress server).This setting controls which directories are cached on your distribution’s endpoints.
- Leave the rest of the settings at their defaults and click Create Distribution.
It takes several minutes for your distribution to become ready.
Additional steps for WordPress
In this section, you edit your WordPress configuration file (wp-config.php) to allow HTTPS connections to your server.
- SSH into your WordPress server.
- Create a backup of your wp-condfig.php
sudo cp /opt/bitnami/apps/wordpress/htdocs/wp-config.php /opt/bitnami/apps/wordpress/htdocs/wp-config.php.backup - Open wp-config.php in your text editor of choice.
sudo vi /opt/bitnami/apps/wordpress/htdocs/wp-config.php - Delete the following two lines.
define('WP_SITEURL', 'http://' . $_SERVER['HTTP_HOST'] . '/');define('WP_HOME', 'http://' . $_SERVER['HTTP_HOST'] . '/'); - Copy and paste the following into your wp-config.php
define('WP_SITEURL', 'https://' . $_SERVER['HTTP_HOST'] . '/');define('WP_HOME', 'https://' . $_SERVER['HTTP_HOST'] . '/');if (isset($_SERVER['HTTP_CLOUDFRONT_FORWARDED_PROTO'])&& $_SERVER['HTTP_CLOUDFRONT_FORWARDED_PROTO'] === 'https') {$_SERVER['HTTPS'] = 'on';} - Save the file.
- Restart the Apache web server.
sudo /opt/bitnami/ctlscript.sh restart apache
After the server restarts, you can test to ensure that the Lightsail distribution is configured correctly.
Testing your distribution
Behind the scenes, Lightsail distributions use Amazon CloudFront. Any static content from your site will be served up by the CloudFront network of edge locations. You can verify this behavior with your browser’s developer tools. In the following steps, I use Google Chrome, but the steps are similar for other browsers.
- In your web browser, navigate to the URL of the distribution you just created. You can find the URL at the top of the details page for your distribution.

- Open the developer tools console by clicking on the three-dot menu at the end of address bar and choosing More tools and then Developer tools.

- Click the Sources tab and notice that net is listed as the source for the web site content. This shows you that your website traffic is now being served via the Lightsail distribution.

(Optional) Adding a custom domain
At this point, your website is accessed via a randomly generated URL (for example, d3b09eq0j1fbdq.cloudfront.net). In a production deployment, you’d want to use your own registered domain name (for example, www.example.com). In this next section, you configure Lightsail distribution to work with a custom domain by creating an SSL certificate for your domain, and a DNS CNAME record that maps your domain to the distribution URL.
As mentioned previously, your DNS does not need to be managed by Lightsail to perform the steps, but you do need to have the ability to create records for the domain on whichever provider you’re currently using.
- Select Domains and HTTPS from your distribution’s menu.
- Click +Create certificate
- Under Primary domain enter the fully qualified domain name (FQDN) you want to use for your server, and click Create.

- You’ll be prompted to create a DNS CNAME record to validate that you own the requested domain. Use the values in the dialog below to populate the record. If you need more assistance with this step, checkout the documentation.Note: that the text is truncated on the page, but the entire string will be copied if you highlight the fragment.

- It can take several minutes for the domain validation to occur. Once the validation has finalized, the certificate status changes to Valid, not in use. Click the Custom domains are disabled slider to activate the new certificate.

Wait several minutes until the distribution status is Enabled before moving to the final step
.
The last step is to create a CNAME record that maps your domain name to the URL for the distribution. If you’re using Lightsail to manage you DNS, follow the steps below. If your domain name is managed by a 3rd party, consult their documentation.
- From the Lightsail home page click Networking on the horizontal menu.
- Click on the name of the DNS zone you wish to use.
- Click + Add record.
- Enter the subdomain you want to use (e.g. www or @ for an apex record). Click in the Resolves to text box, and notice that Lightsail automatically populates the name of your distribution. Click on your distribution name.

- Click the green check mark to save your DNS record.
At this point, you should be able to access your domain by navigating to your FQDN into your browser.
Conclusion
So that’s all there is to accelerating and securing the deliver your website content with Lightsail Content Delivery Network. If you’ve already got a web server running on Lightsail, why not take advantage of the one-year free tier and configure it to work with Lightsail distribution. If you need more information on Lightsail distribution be sure to check out the documentation.